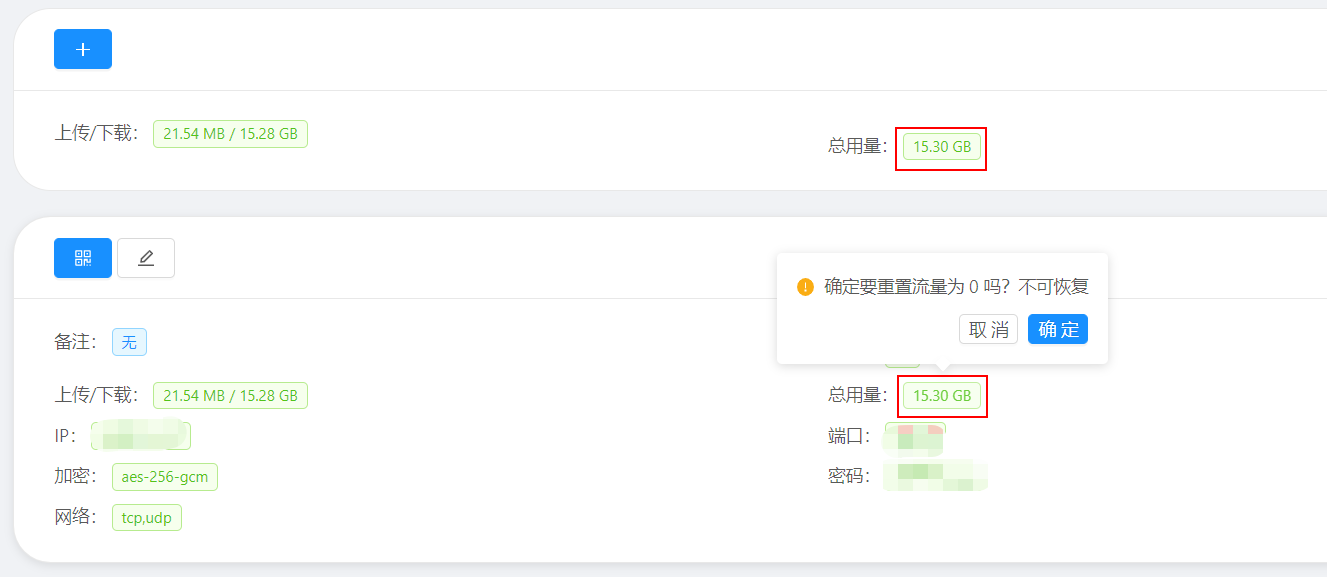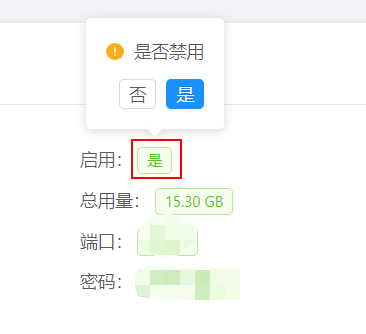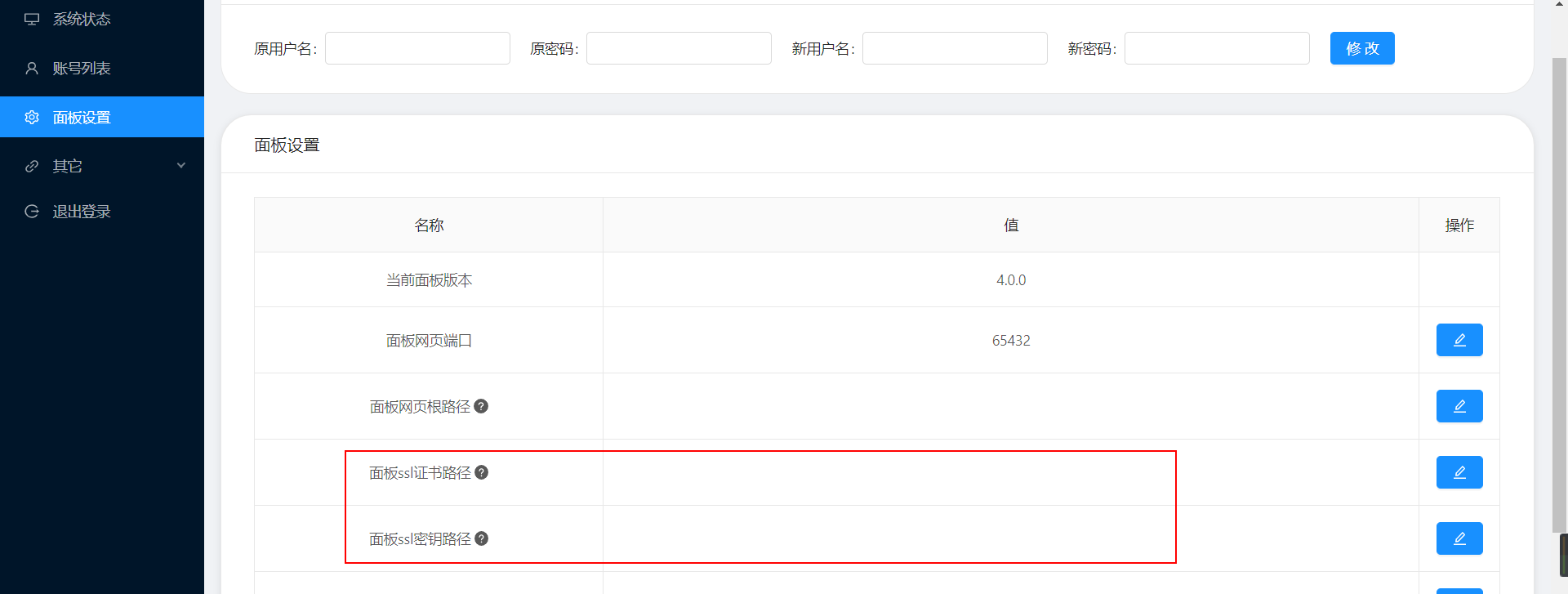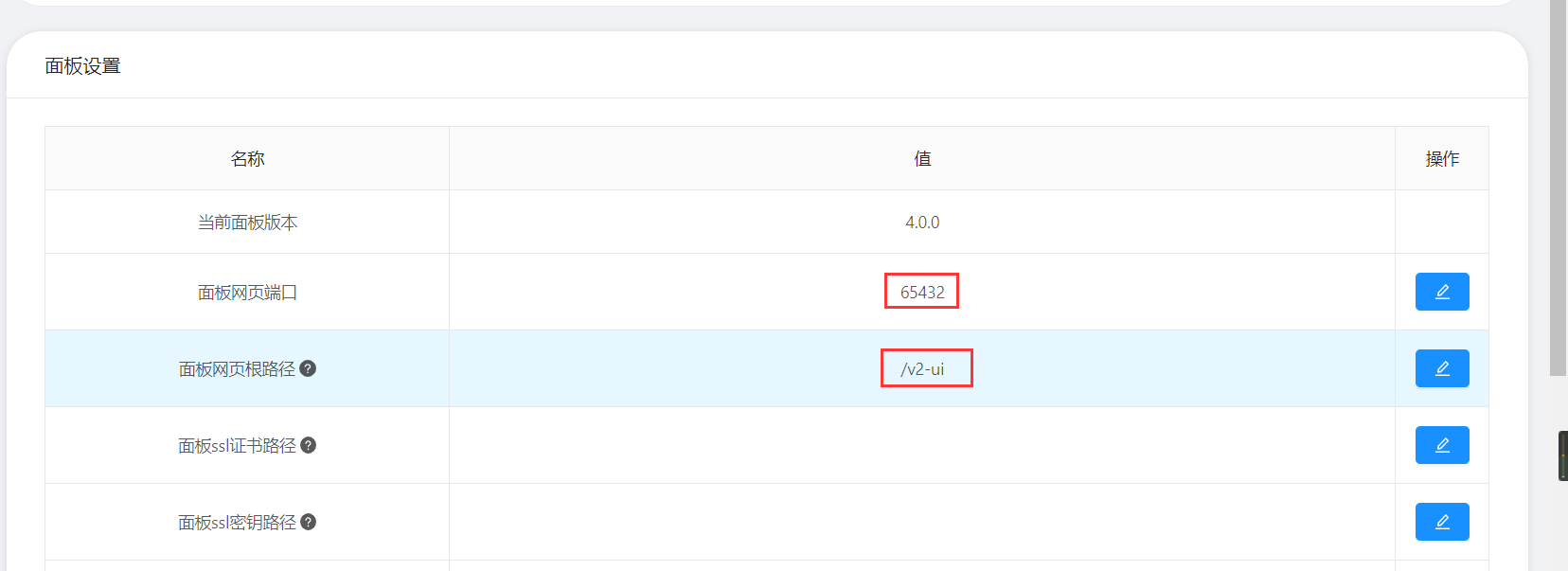年初朋友推荐了一个这个开源项目。后来部署的时候遇到一些问题,经过各种折腾也算解决了。感觉还是比较合适有国外服务器,也喜欢折腾的朋友。
正文之前还是分享下自己遇到的问题,供参考。
一般是个全新的国外服务器不会有问题。可是爱折腾的朋友应该都是考虑部署在自己已有的服务器上头,一般服务器都有各种项目。所以遇到问题的几率也会大大提升。
笔者就是因为服务器上部署了“云锁”,并且开启了系统防篡改功能。导致无论是自动部署,还是手动部署的时候都提示没有操作权限。当时没截图,但是操作的时候有报错,看过或者百度一下,就知道报错是这个意思。
笔者理解部署会涉及修改一些服务器关键目录的文件配置,所以被安全软件拦截了。最后关闭了防篡改功能,再操作就部署成功了。
部署完服务端,配置好帐号,再安装对应电脑端、手机端软件就可以用了。朋友说还可以在高端路由上直接配置,不过我没有高端路由,所以没有研究。
下面就直接转作者的部署介绍说明了(原文地址:https://blog.sprov.xyz/2019/08/03/v2-ui/)
三、安装&升级
用户注意事项(必看)
v2-ui 与其它所有关于修改 v2ray 配置文件的工具完全不兼容(包括 sprov-ui),安装 v2-ui 后会导致 v2ray 配置文件被重写,导致原有 v2ray 账号丢失,如有必要,请自行提前做好备份,以免造成不必要的后果。
建议系统
面板建议以下系统安装,建议尽量使用新版的系统,且必须是 64 位系统:
- CentOS 7+
- Ubuntu 16+
- Debian 8+
一键安装&升级
此脚本会使用 v2ray 官方脚本自动安装最新版 v2ray,无需再自己安装 v2ray,若之前安装过非官方的 v2ray,建议先卸载,否则可能会造成冲突。
若出现 bash curl: command not found 等错误,请先安装 curl
CentOS 系统:yum install curl -y
Debian 或 Ubuntu 系统:apt install curl -y
| 1 | bash <(curl -Ls https://blog.sprov.xyz/v2-ui.sh) |
更新与升级都是这条命令,升级不会造成数据丢失,你所做的个性化面板设置也会保留。
全新安装后,在浏览器中打开 http://<服务器IP>:65432 即可访问面板,默认用户名和密码都是 admin。
升级后,仍然使用你升级前的方式进入面板。
手动安装&升级
有些小伙伴可能会遇见安装失败的情况,有些时候是因为网络错误导致的,这里就教大家怎么手动安装 v2-ui 面板。
以下教程仍需要使用你的电脑访问 Github 网站,国内虽然可以访问,但是速度可能会比较慢,请尽量使用代理访问。
手动安装 v2ray
https://github.com/v2ray/v2ray-core/releases/tag/v4.22.1
进入上面的 Github 地址,下载 v2ray 最新的 v2ray-linux-64.zip 文件,下载完成后将该文件上传至你的 VPS 里的 root 目录下。
使用以下命令进行本地安装 v2ray,如果你将 v2ray-linux-64.zip 文件上传至了其它目录,那么需要将命令中的 /root/v2ray-linux-64.zip 替换为你实际的文件路径。
| 1 | bash <(curl -L -s https://install.direct/go.sh) –local /root/v2ray-linux-64.zip |
如果安装顺利的话,进入下一步,若安装不顺利的话,可以向 v2ray 官方寻求帮助,因为这是 v2ray 官方的脚本,不是我的。
手动安装 v2-ui
https://github.com/sprov065/v2-ui/releases/tag/5.1.2
从该地址中下载最新的 v2-ui-linux.tar.gz 文件,并上传至 VPS 的 /root/ 目录下。若你上传至其它的目录,则将第一行命令的 cd /root/ 改为 cd [实际的目录],不用包括文件名。
| 01
02 03 04 05 06 07 08 09 10 11 12 13 14 |
cd /root/
mv v2-ui-linux.tar.gz /usr/local/ cd /usr/local/ tar zxvf v2-ui-linux.tar.gz rm v2-ui-linux.tar.gz -f cd v2-ui chmod +x v2-ui cp -f v2-ui.service /etc/systemd/system/ systemctl daemon-reload systemctl enable v2-ui systemctl restart v2-ui
curl -o /usr/bin/v2-ui -Ls https://raw.githubusercontent.com/sprov065/v2-ui/master/v2-ui.sh chmod +x /usr/bin/v2-ui |
安装完毕后,输入 v2-ui 命令,你会看到你想要的。
如何手动升级
重复做一遍手动安装的操作即可升级
四、面板其它操作
| 01
02 03 04 05 06 07 08 09 10 11 |
v2-ui # 显示管理菜单 (功能更多)
v2-ui start # 启动 v2-ui 面板 v2-ui stop # 停止 v2-ui 面板 v2-ui restart # 重启 v2-ui 面板 v2-ui status # 查看 v2-ui 状态 v2-ui enable # 设置 v2-ui 开机自启 v2-ui disable # 取消 v2-ui 开机自启 v2-ui log # 查看 v2-ui 日志 v2-ui update # 更新 v2-ui 面板 v2-ui install # 安装 v2-ui 面板 v2-ui uninstall # 卸载 v2-ui 面板 |
重置流量
如图所示,点击【总用量】的标签即可重置对应的流量
重置流量
启用禁用账号
启用禁用账号
配置 https 访问
配置 https 需要域名和对应的证书,如果你连域名都没有的话,需要先买一个,并将一个子域名解析到服务器 IP。
证书申请教程:在 FreeSSL 上为你的域名申请免费 SSL 证书
方式①
域名和证书都搞定后,将证书文件上传至服务器任意位置,并进入面板配置如下两项并重启,配置错误会导致无法启动面板,需参考下面的教程重置面板设置。
配置 ssl 证书
方式②
当然你也可以使用 nginx、caddy 等 web 服务器反向代理面板,并在面板中设置【面板网页根路径】来达到路径分流的效果,我只在此提供思路,具体实施请自行研究。
以下为 nginx 参考配置,面板根路径为 /v2-ui,设置完之后访问路径就变成了 /v2-ui。假设之前的访问网址是:http(s)://xxx.com:65432,那么按照以下设置之后访问网址是:http(s)://xxx.com/v2-ui。总之最后要加个 /v2-ui。
| 1
2 3 4 5 6 |
location /v2-ui {
proxy_pass http://127.0.0.1:65432/v2-ui; proxy_set_header Host $host; proxy_set_header X-Real-IP $remote_addr; proxy_set_header X-Forwarded-For $proxy_add_x_forwarded_for; } |
面板配置根路径
面板数据备份与迁移
面板所有数据包括账号信息等都存在 /etc/v2-ui/v2-ui.db 中,只要备份此文件即可。在新服务器安装了面板之后,先关闭面板,再将备份的文件覆盖新安装的,最后启动面板即可。
注意,若配置了面板 ssl 证书,确保新服务器的同样的路径下有相同的证书文件,否则将无法在新服务器启动面板。同样的,若配置了 v2ray 的 tls,并且使用了证书文件配置,也要确保新服务器有证书文件,否则将无法启动 v2ray,若使用证书内容配置,则无需关心。
卸载面板
执行以下命令即可完全卸载面板,如果还需要卸载 v2ray,请自行找相关教程。
| 1
2 3 4 5 6 |
systemctl stop v2-ui
systemctl disable v2-ui rm /usr/local/v2-ui/ -rf rm /etc/v2-ui/ -rf rm /etc/systemd/system/v2-ui.service -f systemctl daemon-reload |